Clocking in and out with a PIN
How does PIN verification work when clocking in and out?
Jibble’s online kiosk is a great way to have your team members tracking time from a shared device. With PIN verification, team members are required to enter their PINs to verify clock-ins.
PIN (Personal Identification Number) is a 4 digit code generated automatically and randomly on every new person’s profile. The PIN verification can be set up on your organization’s Time Tracking settings.
Note that PIN verification is only available on kiosk mode. Read more on how to setup kiosk mode.
This article will cover:
Setting up PIN verification
PIN verification can be set up under custom restrictions on the Time Tracking settings page. You can choose either:
-
PIN only
-
Facial recognition or PIN
Once enabled, you and your team can start to clock in and out using your PIN. Each user’s PIN can be found under their profile.
If your team member has an account, they can log into their Jibble account to check their PIN. If not, they can retrieve it by clicking on the “Forgot your PIN” link on the PIN modal.
Read more about:
-
Enabling PIN under custom time clock restrictions
Clocking in and out using a PIN
Using “Pin only” as a verification method
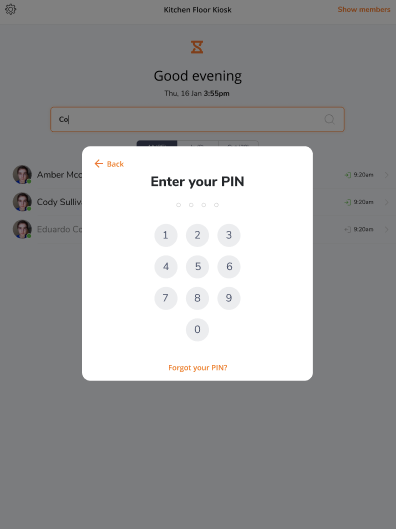
To clock in or out with a PIN, the member will need to:
-
Select their name from the names list first
-
Enter their PIN
-
Clock in or out as usual
That’s it!
Using “Facial recognition or PIN” as a verification method
If “Facial recognition or PIN” is chosen as the verification method under Time Tracking settings, they will have an option to enter their PIN if their facial recognition fails.
If the member fails to get their face detected through facial recognition, they can either:
-
Retry. They may get blocked after 3 attempts, and see the error message.
-
OR choose to select their name. Upon selecting their name, they will be asked to enter their PIN. They can then continue to clock in as normal but they will need to take a selfie too in this verification method.
When PIN verification fails
The member has 3 tries to enter their PIN. If they failed more than 3 times, they will be blocked for 60 seconds.
There will be a verification failure message. There will be a few options that the member can choose from and take action:
-
Wait for another 60 seconds to try again
-
Send PIN (via email): They will receive their PIN via email. Once received, re-enter the PIN. The PIN will be the same.
-
Send PIN (via SMS): They will receive their PIN via SMS. Once received, re-enter the PIN. The PIN will be the same.
-
Enter admin PIN: They can personally request their team admin to enter the admin’s PIN to confirm the member’s identity. The team admin (or manager) will enter their own PIN to confirm which overrides the system. After that, the member can clock in or out as normal without needing to enter the member’s PIN.
Note: The admin’s PIN can also be used to unlock the Kiosk settings.
Forgetting your PIN
If a member forgets their PIN, they can click on the “Forgot your PIN?” option when they try to enter their PIN.
They will go through the same process above by choosing:
-
Send PIN (via email)
-
Send PIN (via SMS)
-
Enter admin PIN
Note: If the member does not have an account and they forgot their PIN, please request the admin/manager to enter the admin’s own admin PIN.
