How to track time without an internet connection?
Use Jibble in offline mode to keep clocking in and out when an Internet connection is unavailable
When tracking time on Jibble’s mobile app or desktop app, your internet connection could be unstable or even cut off. This is where offline mode comes in for mobile devices where Jibble uses its offline time tracking software so team members can continue to clock in and out, even when in remote areas.
Mobile app (Personal mode)
How it works
When your mobile device is offline, you can only clock in and out. Timesheets and the dashboard will be restricted when in personal mode – you will need to re-connect to the internet later to sync your offline time entries with your Jibble timesheet.
Personal mode limitations
When clocking in offline:
- Activities and projects cannot be selected
- Breaks are not available
- Reminders and auto-clock outs are disabled
- GPS tracking is optional (depending on the device’s GPS)
While activity tracking will not be available in offline mode, GPS tracking will depend on your mobile device’s capability to receive GPS signal without an Internet connection.
If time tracking restrictions related to activity and GPS tracking are enabled, team members will be able to bypass these restrictions and add entries without activity or GPS info when offline.
Mobile app (Kiosk mode)
How it works
When your kiosk device is offline, your team members can only clock in and out, time entries will be synced with your Jibble timesheet once the device is connected to the internet.
Kiosk mode limitations
When clocking in offline, the limitations are similar to personal mode with the addition of:
- Team member profile photos will not be shown in the kiosk namelist
- Activity information will not be shown in the kiosk namelist
- Kiosk settings is disabled
- Speed mode is disabled
Desktop app
How it works
When your computer or desktop is offline, you can only clock in and out. If enabled, screenshot capturing will continue to be taken and will be synced to Jibble once your device is connected to the internet. Read more about tracking time on Jibble’s desktop app while offline.
Offline limitations
When clocking in offline, the limitations are similar to the mobile app:
- Activities and Projects cannot be selected
- Breaks are not available
- Reminders and auto-clock outs are disabled
Identifying offline entries
When an offline time entry is added, it will be indicated on the time entry and daily timesheet as shown below: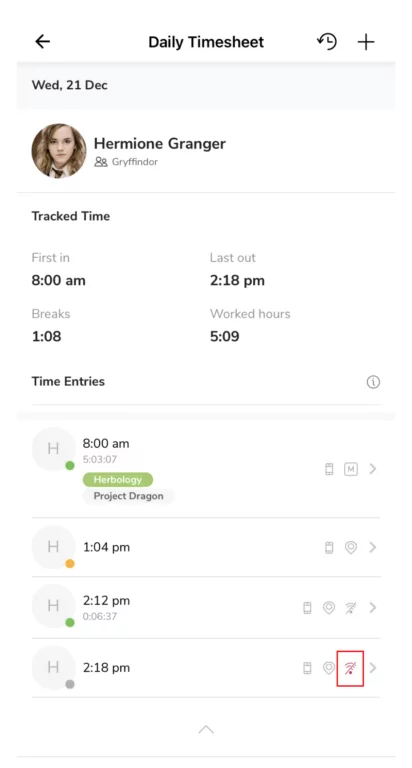
Resolving offline time entry conflicts
When team members are clocking in offline, there is a chance that an admin or manager might add entries for them before the team member’s offline entries are synced with their timesheet again. This could cause conflicts in the timesheet calculations, for example:
- Lets say a team member forgets to clock out while at the office
- He then remembers to clock out when in the car park where there is no internet connection.
- He clocks out while offline and his manager who notices he hasn’t clocked out, clocks out on behalf of the team member from the office.
- When the team member’s offline entry is synced, there will be 2 consecutive OUT entries on the timesheet.
So what happens now? The offline entry is shown on the timesheet but it isn’t calculated. When an offline entry is in conflict with an online entry, the online entry is calculated in the timesheet instead while the offline entry will be highlighted with an ‘Offline Conflict’ icon.
The team member or manager can decide to let it be or delete either the offline or online entry which will resolve the conflict resulting in the timesheet will be recalculated and the offline conflict icon being removed.
Enabling offline mode

Offline mode is enabled by default for all organizations but can be disabled by the team owner or admin:
- Navigate to Time Tracking settings on desktop.
- In the Platforms section, uncheck the offline mode option as shown in the screenshot above.
Read more about configuring your time tracking policy.
