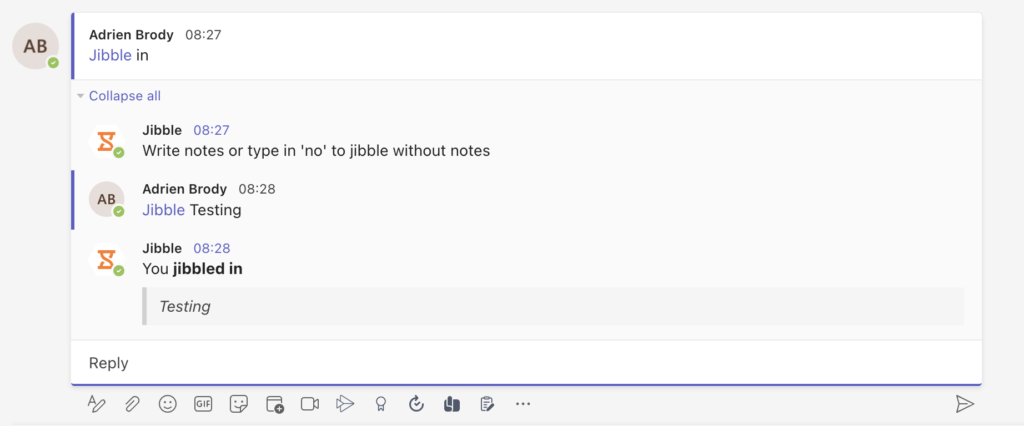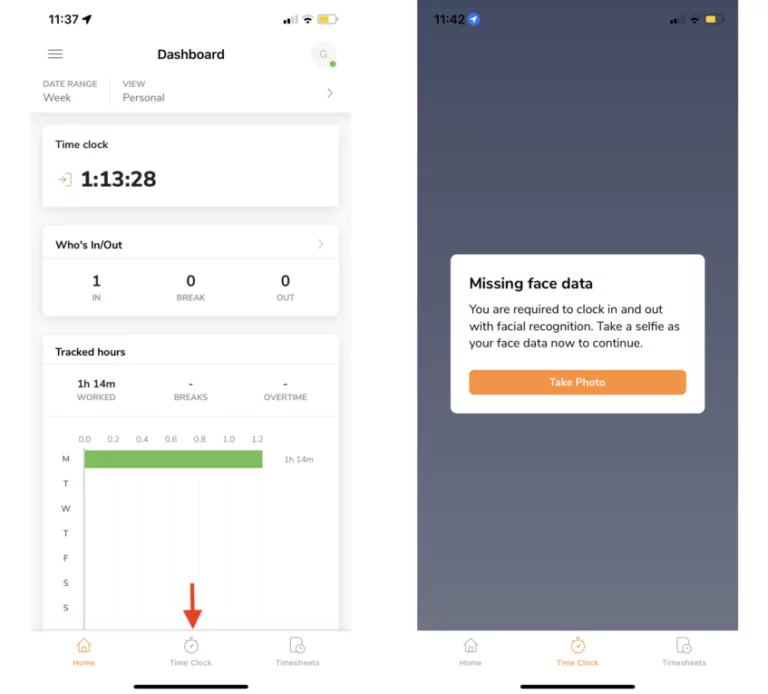What are the different ways to track time?
Explore the different ways to track time on Jibble, from computers, mobiles, tablets and messaging apps
There are several ways to track time using Jibble’s time and attendance software. This article covers how to track time with the following methods:
Web App
If you’re using the web app, you will see the clock in and out buttons at the right side of the top menu bar.

- Green “Play” button: Clock in
- Green “with a tag” button: Change activity
- Yellow button: Take and end break
- Red “Stop” button: Clock out
How to clock in
To clock in, simply press on the Green “Play” button, choose your activity and project (if needed), and click on Save.
How to switch activity
To switch activity, simply press on the Green “With a tag” button, choose your activity and project (if needed), and click on Save.
How to take and end breaks
To take a break, click on the Yellow button. To end a break and return to work, click again on the Yellow button and choose your activity and project to clock in.
How to clock out
To clock out, click on the Red “Stop” button and click Save. You are now clocked out!
Mobile App for iPhone & Android
You can also track time on the go with your mobile phone by downloading the mobile app.
- iPhone: Jibble for iOS
- Android: Jibble for Android
To start tracking time on the mobile app:
- Go to the Time Clock screen.
- Set up face data if face recognition is enabled for the organization.

Once face data has been set up, you will be able to track time using the same icons as on the web. Read more on how to set up face data.
Desktop App for Mac & Windows
You can also track time directly on your desktop by downloading Jibble’s desktop app.
- Mac: Jibble for macOS
- Windows: Jibble for Windows
To start tracking time on the desktop app:
- Install Jibble’s desktop app on your computer or laptop.
- Launch the desktop app and login to your Jibble account.

- Track time directly from your desktop using the same icons as on the web.
- If screenshot capturing is enabled for you, you will be prompted to allow screenshots on your device.
Read more on getting started with Jibble’s Mac desktop time tracker or Windows desktop time tracker.
Attendance Kiosk for iPad or Android Tablet
There are a few flows to start tracking time on kiosk mode depending on the restrictions set for the organization.
Note: Setting up Kiosk mode and Kiosk settings are only accessible by managers, admins, and owners. Members do not have access to it.
When clocking in without Face recognition or PIN verification:
- Search for your name from the list of members.
- Click on your name and click on the Green “Clock in” button.
- Confirm your time entry.
When clocking in with PIN verification: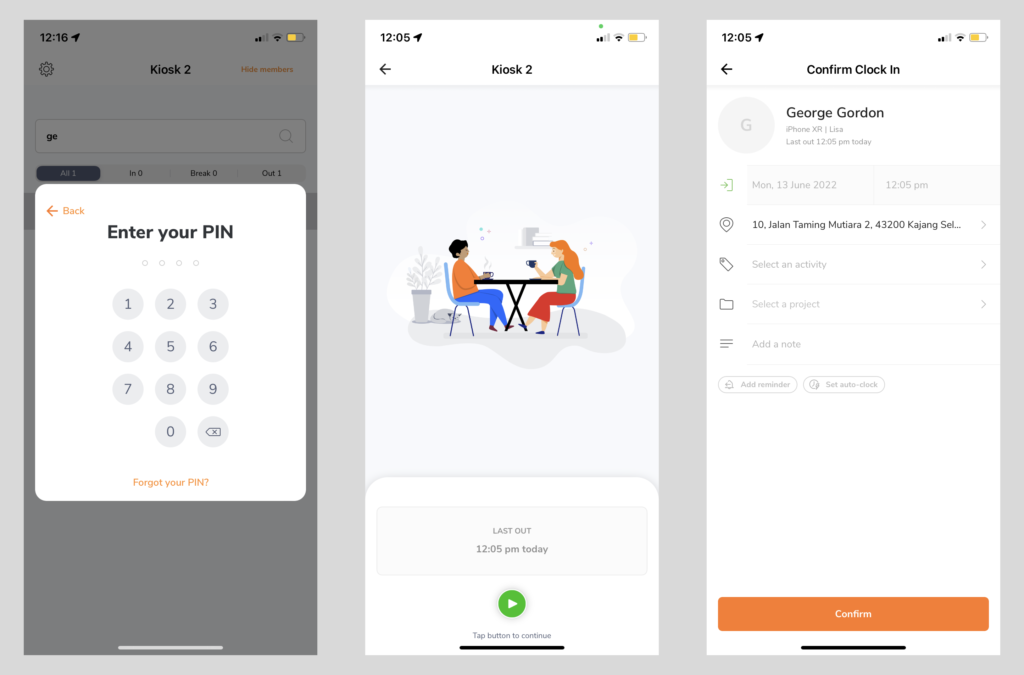
- Search for your name from the list of members.
- Click on your name and enter your PIN.
- Click on the Green “Clock in” button and confirm your time entry.
When clocking in with Face recognition:
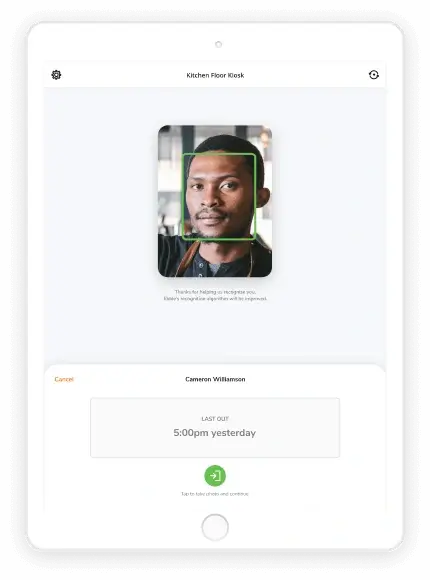
- Position your face in the box.
- Click on the Green “Clock in” button and confirm your time entry.
Note: If face recognition is enabled together with PIN verification, the members must clock in and out using face recognition. However, if they fail their verification using face recognition, they are able to clock in with their PIN as a fallback.
Read more about setting up Jibble as a shared time clock.
Chrome Extension
You can also track time directly on your Chrome browser without the need to switch between tabs by installing Jibble’s timer extension.
To start tracking time via Jibble’s Chrome extension:
- Install the extension, and click the Jibble icon in the Chrome toolbar to open a timer dialog.
- Click on the green Play button to clock in, yellow Break button to start a break and red Stop button to clock out directly from your browser.

- To automatically add notes, highlight any text within your Chrome Browser, right-click, and select the Jibble option.
- For even quicker clock-ins and clock-outs, enable Keyboard Shortcuts.
- Alternatively, right-click within your browser and select the Jibble option to clock in.
- Enhance your workflow by enabling integrations to clock in via Jibble’s embedded timer directly within your favorite apps.
Check out our article on using Jibble’s Chrome time tracking extension to learn more about how it works and the integrations we currently offer.
Slack
To start tracking time on Jibble via Slack:
- Integrate Jibble with Slack on the Integrations page.
- Clock in/out by using /jibble slash commands.
- Here are a few examples of commands that can be used.
- Type in – clock in
- Type out – clock out
- Type break – start a break
- Type log – check your daily logs/timesheets
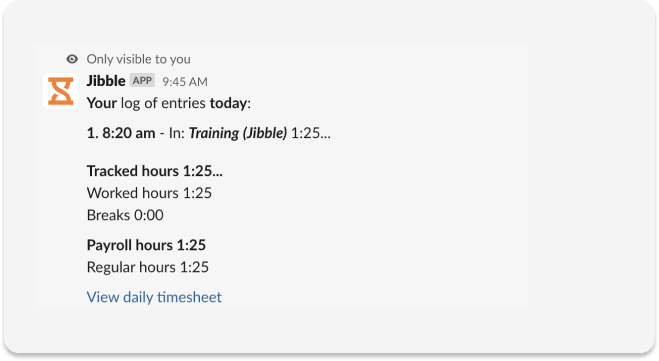
Read on about Slack commands in Jibble.
Microsoft Teams
To start tracking time on Jibble via Microsoft Teams:
- Integrate Jibble with Microsoft Teams on the Integrations page.
- Clock in/out by using @Jibble commands.
- Here are a few examples of commands that can be used.
- Type in – clock in
- Type out – clock out
- Type break – start a break
- Type all – see who’s working